Last Updated on 20. November 2020 by sfambach
Hier zeige ich meine Konfiguration für Microphython im VS-Code Studio unter Windows.
Fakten
- Windows 10
- Wir brauchen eine VS-Code Installation die findet ihr hier.
- Die Nodes.js Biliothek
- Das Pymakr Plugin für Micropython für VS-Code (Version 1.1.7)
Versionen:
Windows
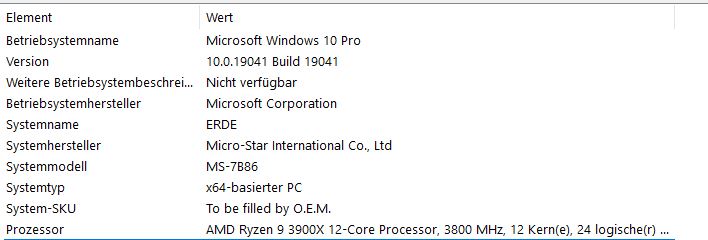
VS Code
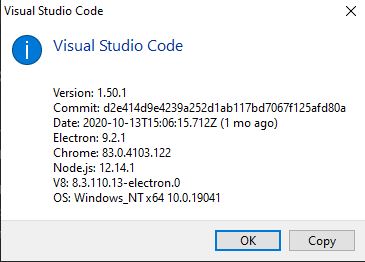
Pymakr Plugin

Anwendungsbereiche
- Programmierung von Controllern mit Micropython Firmware
Ansichten
Hier gibts nichts zu sehen, … weiter gehen …
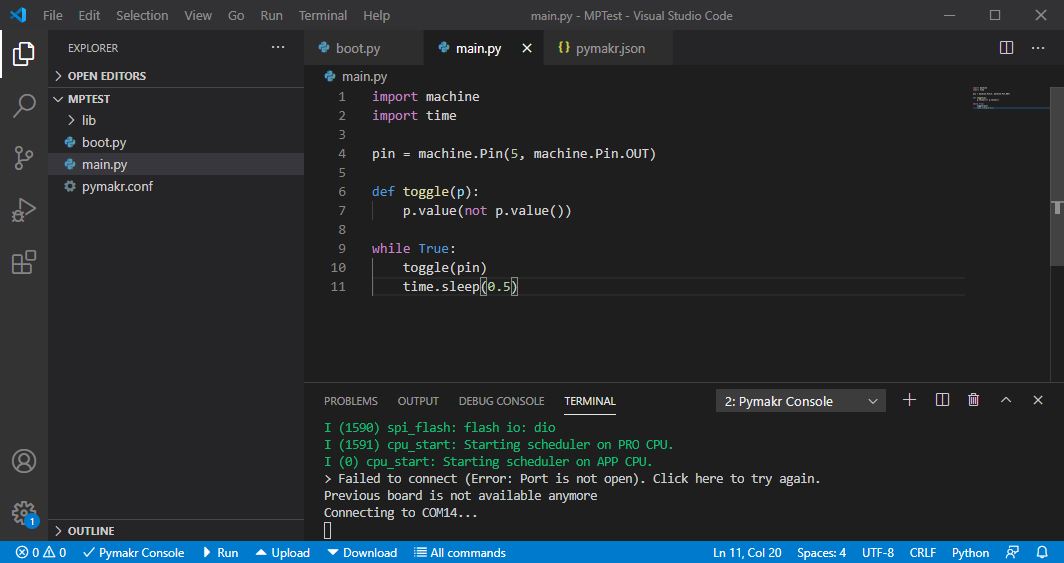
Installation
Wie VS-Code installiert wird, habe ich schon mal hier beschrieben.
NodesJs
Unter folgende Adresse kann NodesJs heruntergeladen werden.
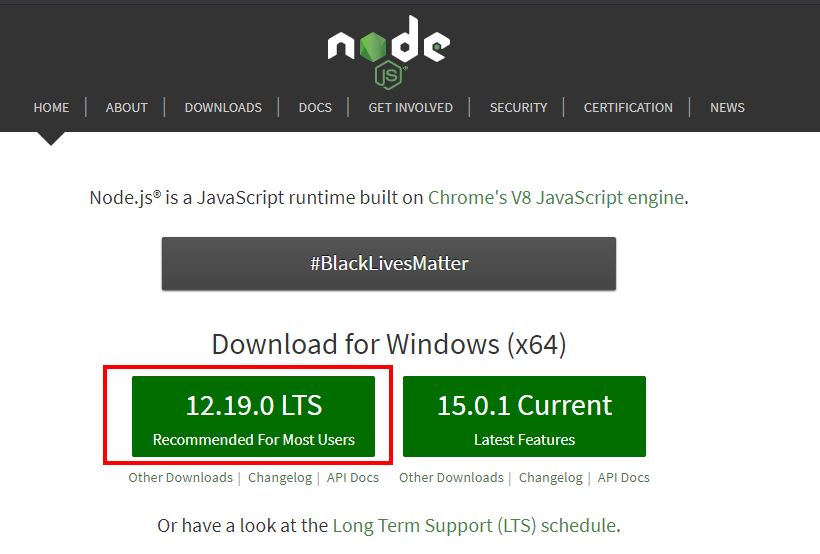
Die heruntergeladene MSI Datei kann unter Window ausgeführt werden und installiert sich praktisch von selbst.
Pymakr Micropython Plugin
Den Paketmanager öffenen, pym in die Suche eingeben und Pymakr auswählen. Mit einem Klick auf Install, werden alle benötigeten Dateien installiert.
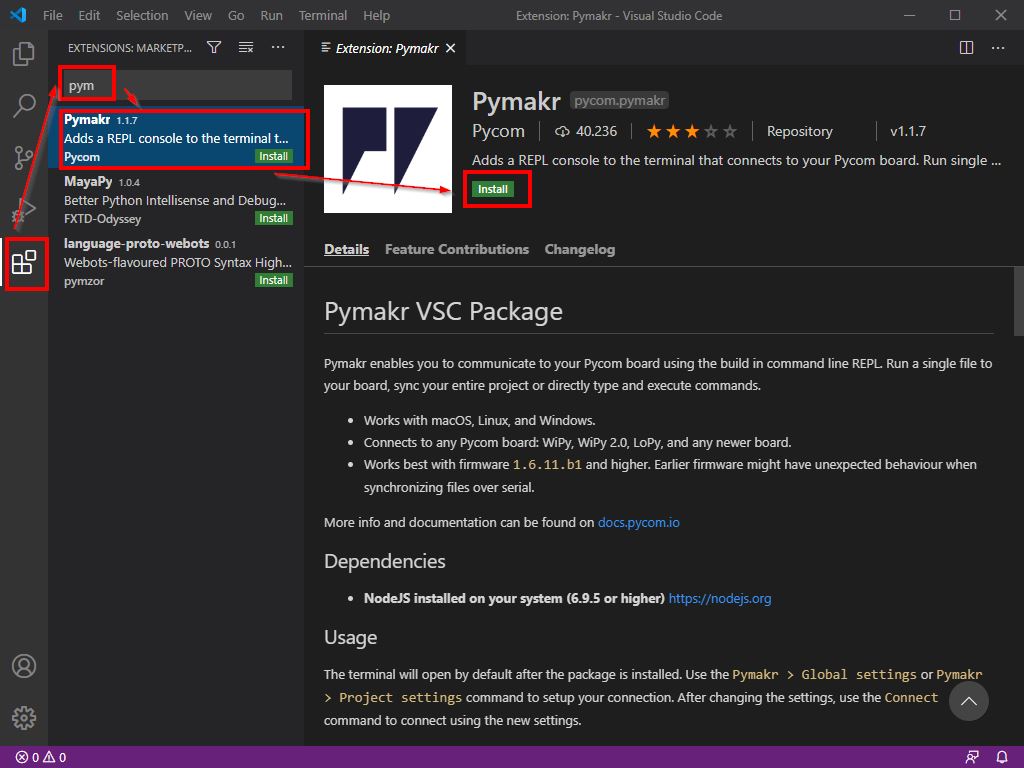
Das war es.
Test
Nun noch testen ob alles funktioniert. Hierfür einen Ordner, an beliebiger Stelle, mit dem Windows Explorer erstellen. (Kann auch beim Öffnen im nächsten Schritt gemacht werden)
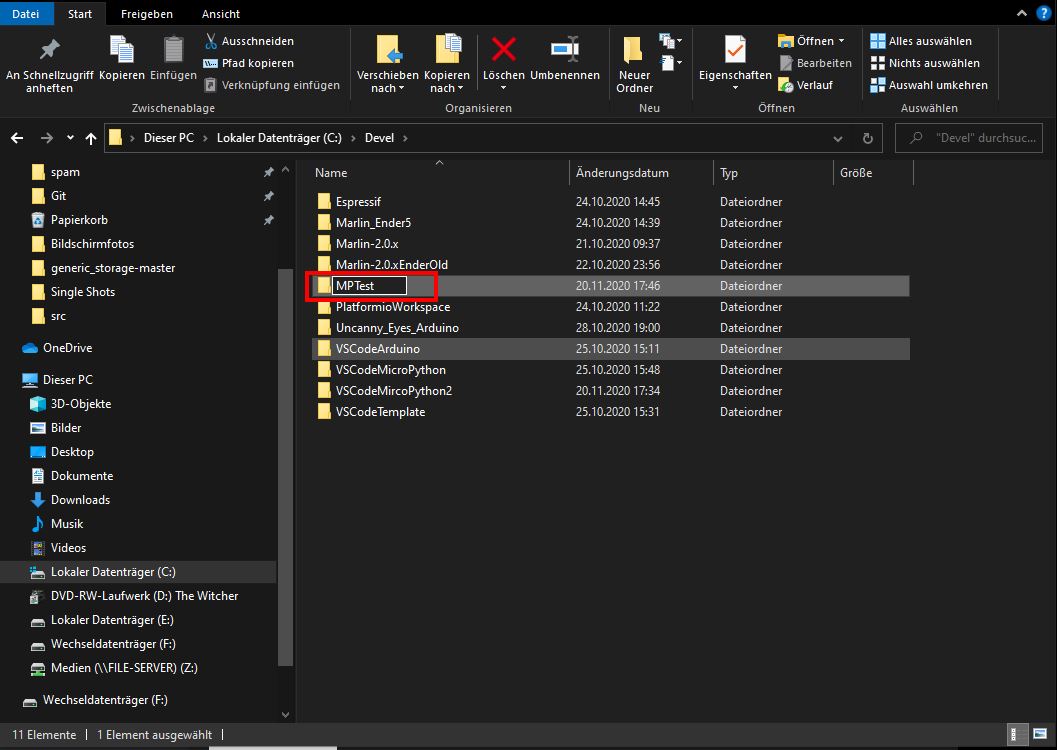
In VS-Studio wechseln und dort den Button „Open Folder“ aktivieren.
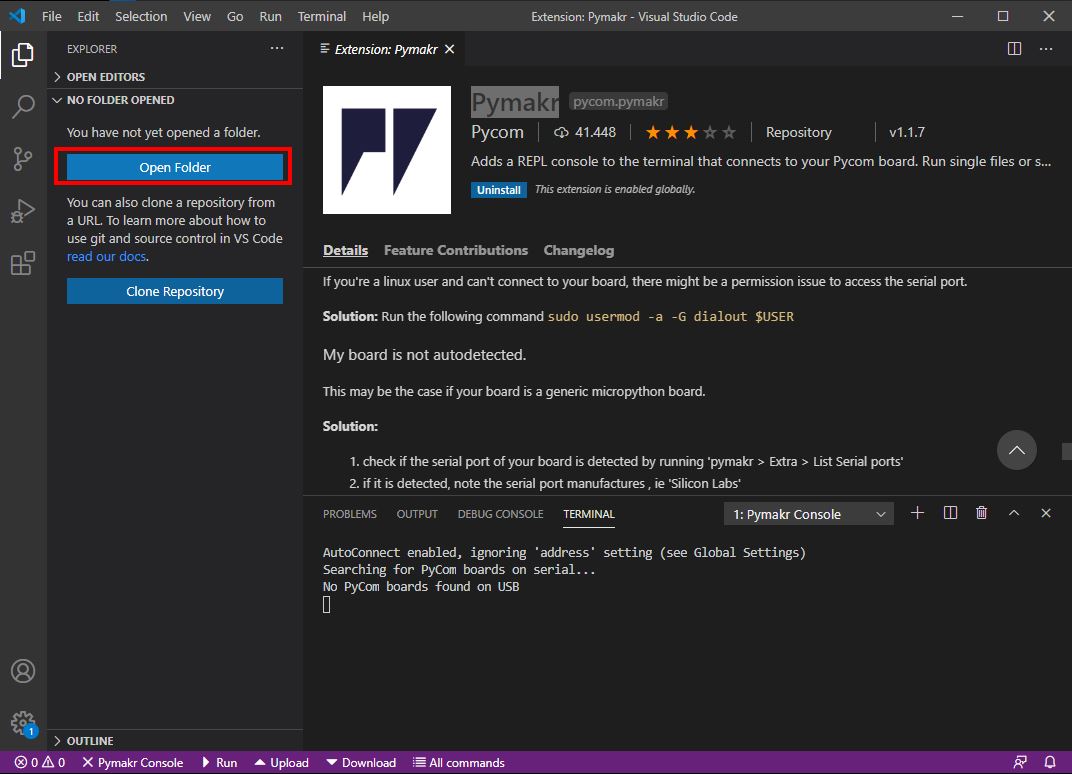
Den soeben erstellten Ordner auswählen.
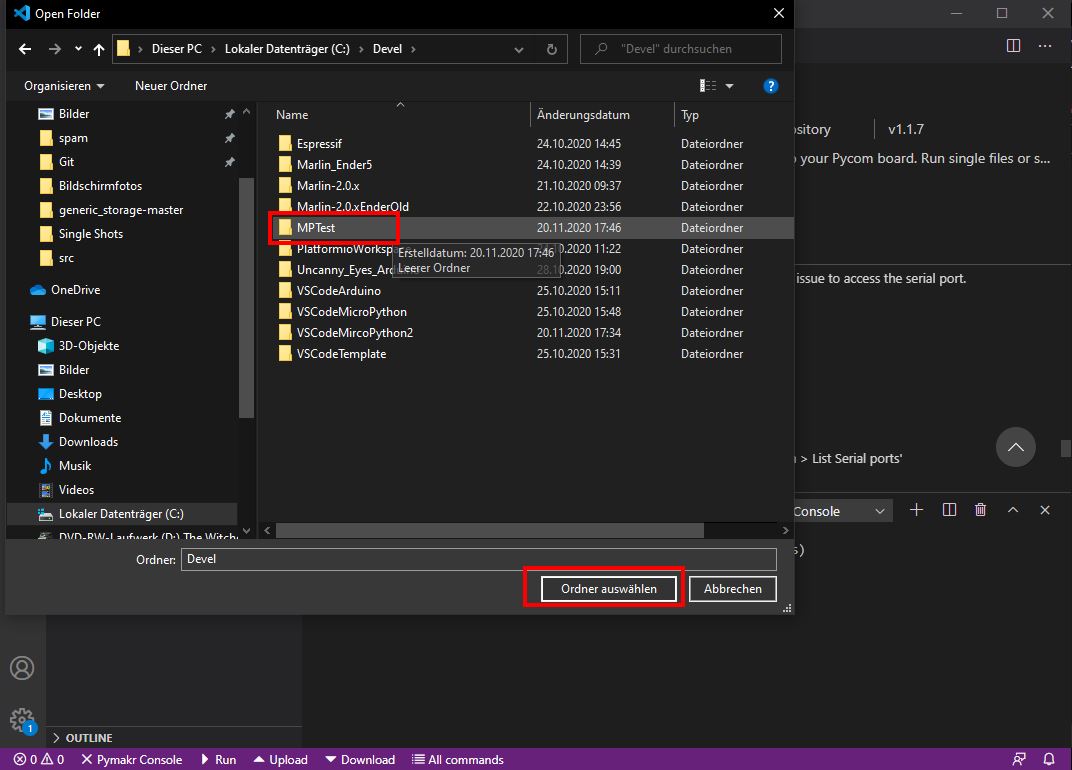
Nun noch die standard Struktur erstellen. Hierfür benötigen wir zwei Dateien, von denen wir aber nur eine nutzen. Optional kann noch das „lib“ Verzeichnis angelegt werden. Zuert die Datei boot.py erstellen. Dies ist die erste Datei, die beim Starten des Boards ausgeführt wird. Auf das Blatt mit dem Pluszeichen klicken und den namen der Datei eingeben, die Endung .py nicht vergessen.
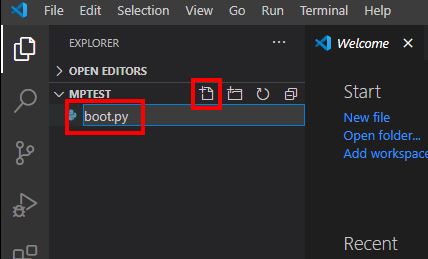
Nun noch die Main Datei wie zuvor erstellen. Diese wird unseren Code enthalten. Das Lib Verzeichnis ist optional und in ihm können später lokale Bibliotheken gespeichert werden.
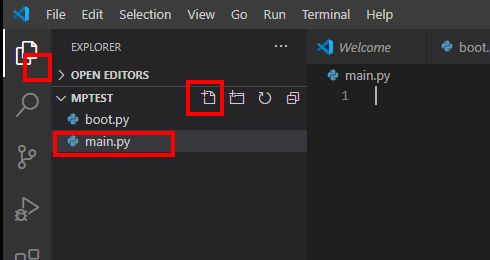
In die „main.py“ Datei den folgenden Code kopieren. Es handelt sich hierbei um ein Blink-Beispiel. Evtl. muss der Pin 5 für die LED auf das eigenen Board angepasst werden. Ich werde an dieser Stelle nicht weiter auf den Code eingehen. Es gibt ein paar nette Tutorials, einige habe ich unten verlinkt.
Hier der Code:
import machine
import time
pin = machine.Pin(5, machine.Pin.OUT)
def toggle(p):
p.value(not p.value())
while True:
toggle(pin)
time.sleep(0.5)Das Board anschliessen.
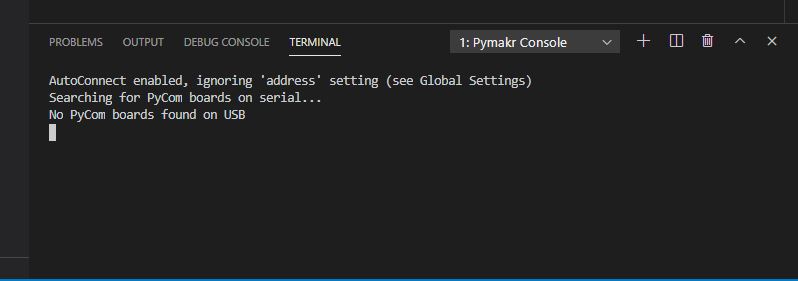
Wenn das Board gefunden wurde, kommt eine Ausgabe mit dem verwendeten seriellen Port. Sollte das Board nicht gefunden werden, bitte im Kapitel „Probleme“ nachsehen, da gibts Hilfe.
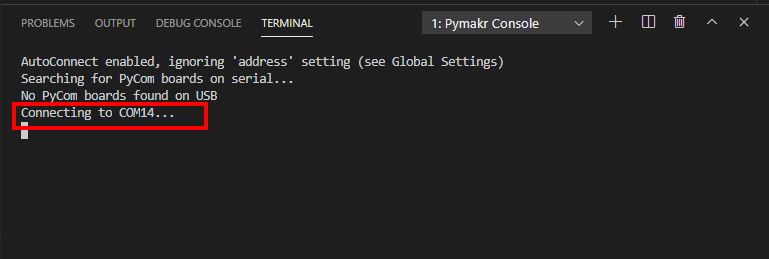
Nun noch den code hochladen (unten upload) und starten (unten RUN).
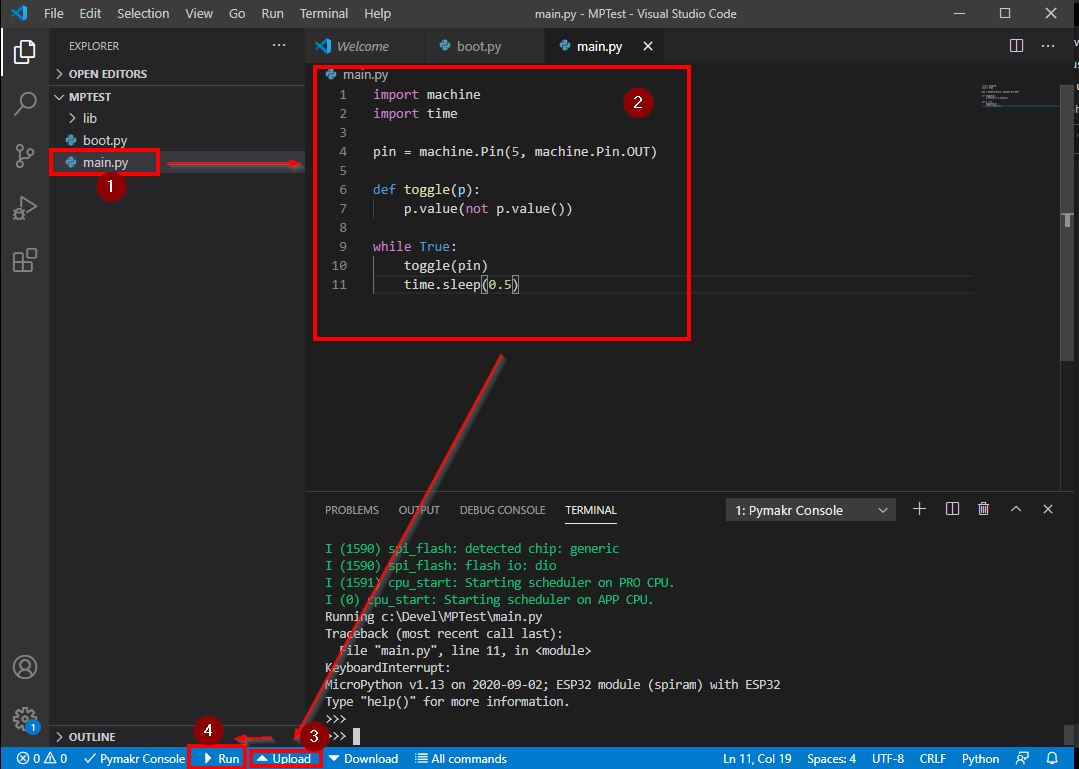
Wenn alles gute gelaufen ist, sollte die LED auf dem Board jetzt blinken.
Probleme
Popup für Python installation
Kann ignoriert werden, wird nicht benötigt.
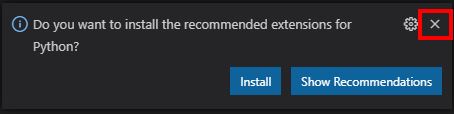
Board wird nicht gefunden
Reset auf dem Board drücken, es sollte eine Ausgabe ähnlich der folgenden Kommen.
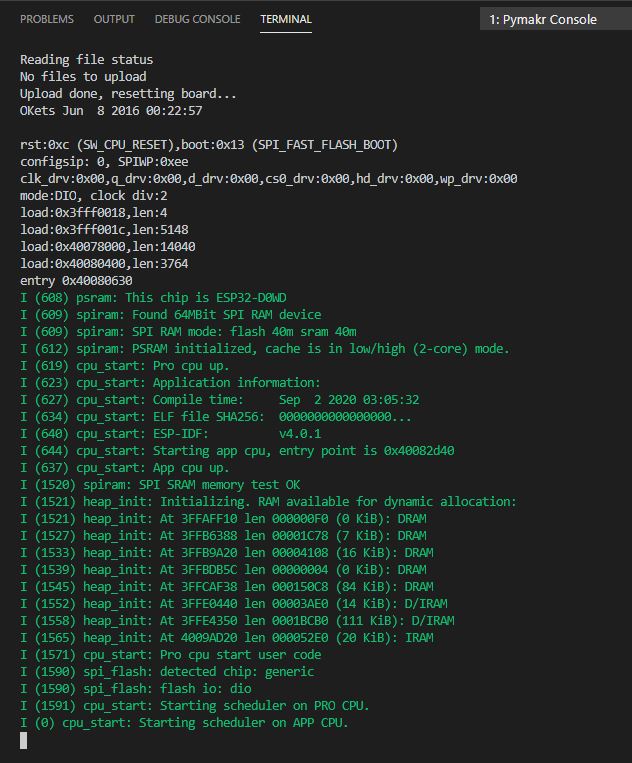
Kommt diese Ausgabe nicht wird evtl, der Port nicht richtig erkannt.
Gerade wenn es ein günstiges Chinaboard ist, kann es passieren dass der Hersteller in der global config nicht aufgeführt ist. Dieser kann nachträglich noch eingetragen werden. Wir werden jetzt zuerst den Hersteller suchen und diesen dann in die globale Konfigurationdatei eintragen.
Hersteller suchen
Das Board an den PC anschliessen und den Geräte-Manager starten.
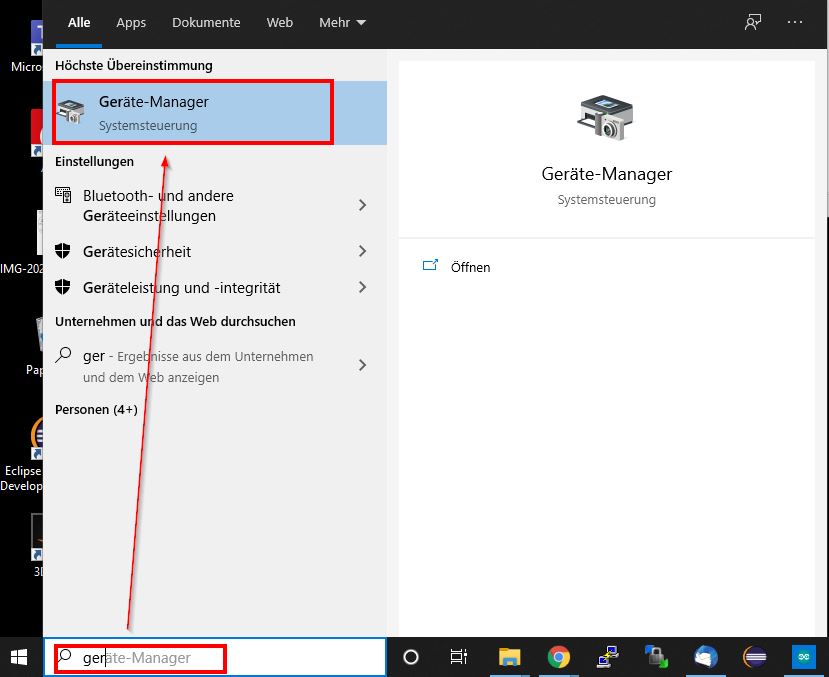
Danach das Board bei den Anschlüssen suchen. Sollte nicht klar sein welches der richtige Anschluss ist, das Board nochmal anbziehen und warten bis der ensprechende Eintrag verschwindet. Danach das Board wieder anschliessen.
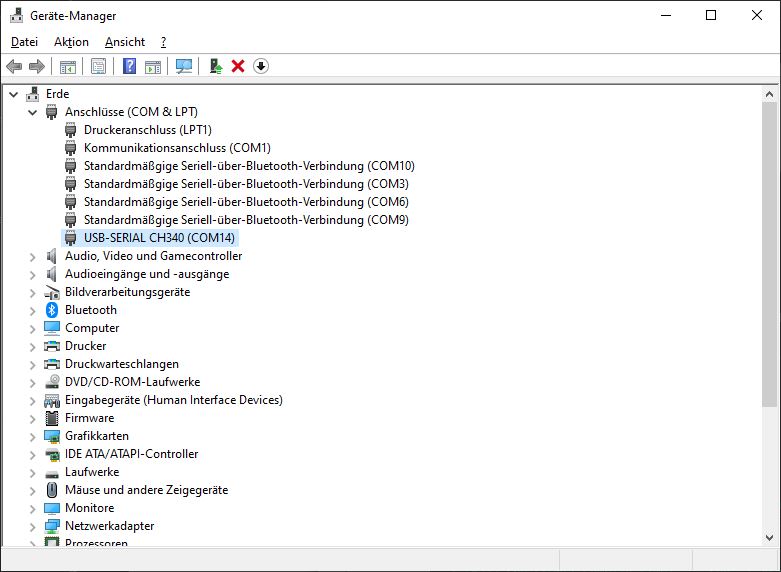
Anschluss per Doppenklick öffnen, Reiter Details wählen und im Auswahlfeld den Hersteller suchen. Der gefundene Text (hier „wch.cn“) wird für die Konfiguration gebraucht.
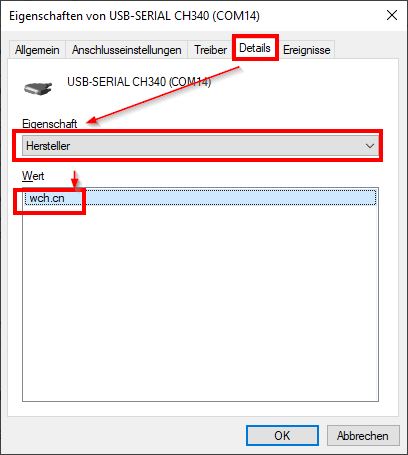
Gloabale Konfiguration anpassen
Die Konfiguration öffnen. Hierfür unten auf „All Commands“ drücken, und dann oben „Pymakr > Global Settings“ wählen.
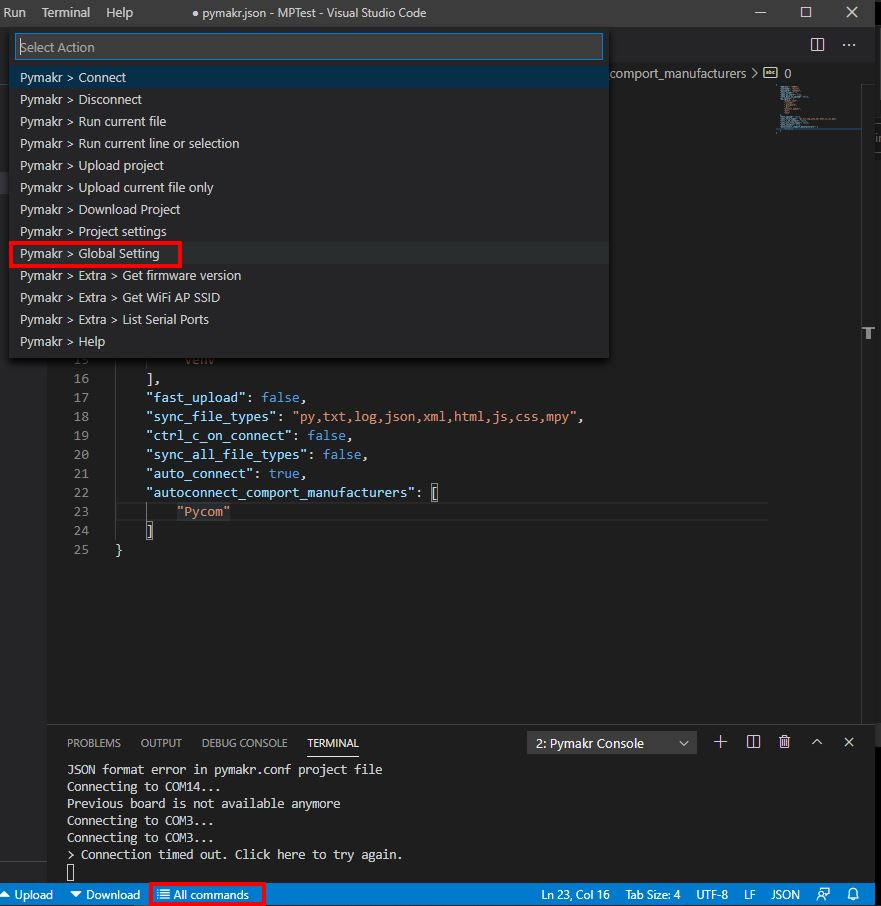
Den Hersteller und evtl. noch den richtigen Port eingeben, dies hilft wenn mehrere Boards angeschlossen sind. (Komma nicht vergessen!)
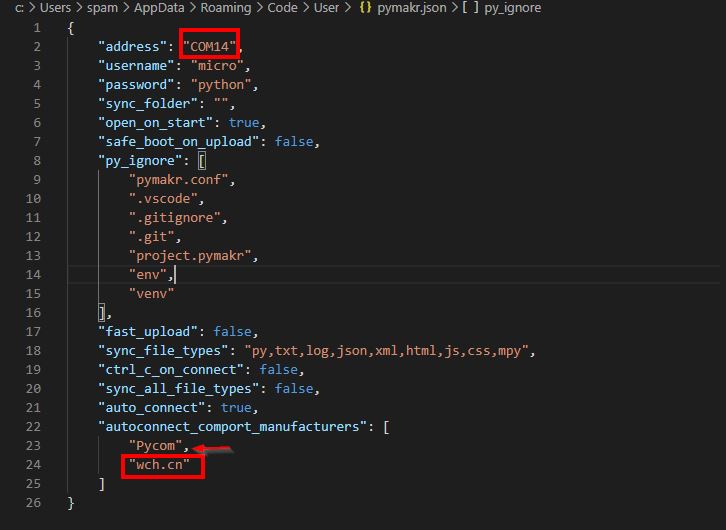
Speichern mit ctrl+s oder Tab schliessen und Speichern bestätigen.
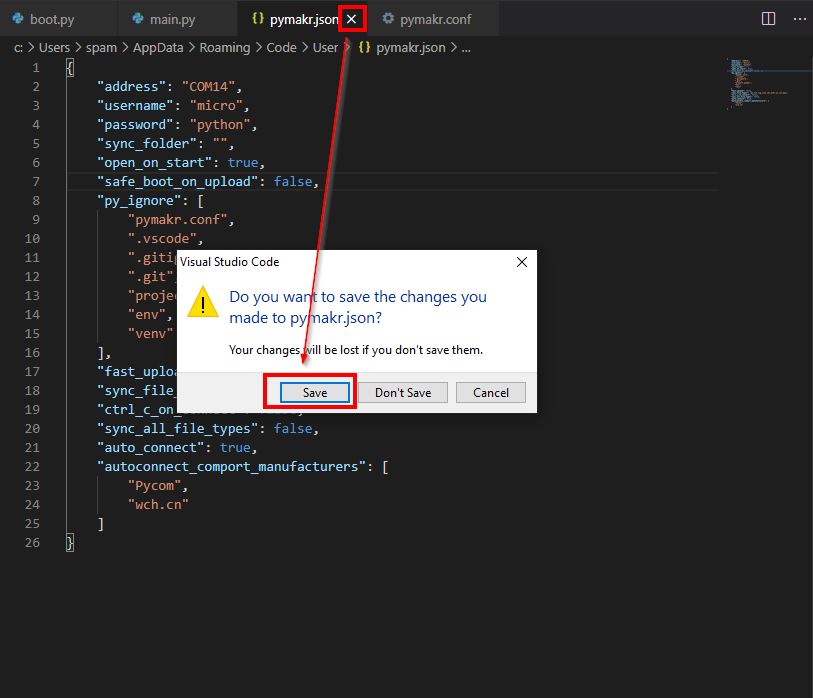
Jetzt sollte das Board erkannt werden.

Wartet das Terminal auf einen kleineren Port, mal die anderen Hersteller aus der Config entfernen, bzw. den richtigen Port vorgeben.
Lokale Konfiguration erstellen
Es gibt auch die Möglichkeite eine lokale Projekt spezifische Konfiguration zu erstellen. Hierzu wieder unten auf All commands klicken und oben Pymakr > Project settings auswählen.
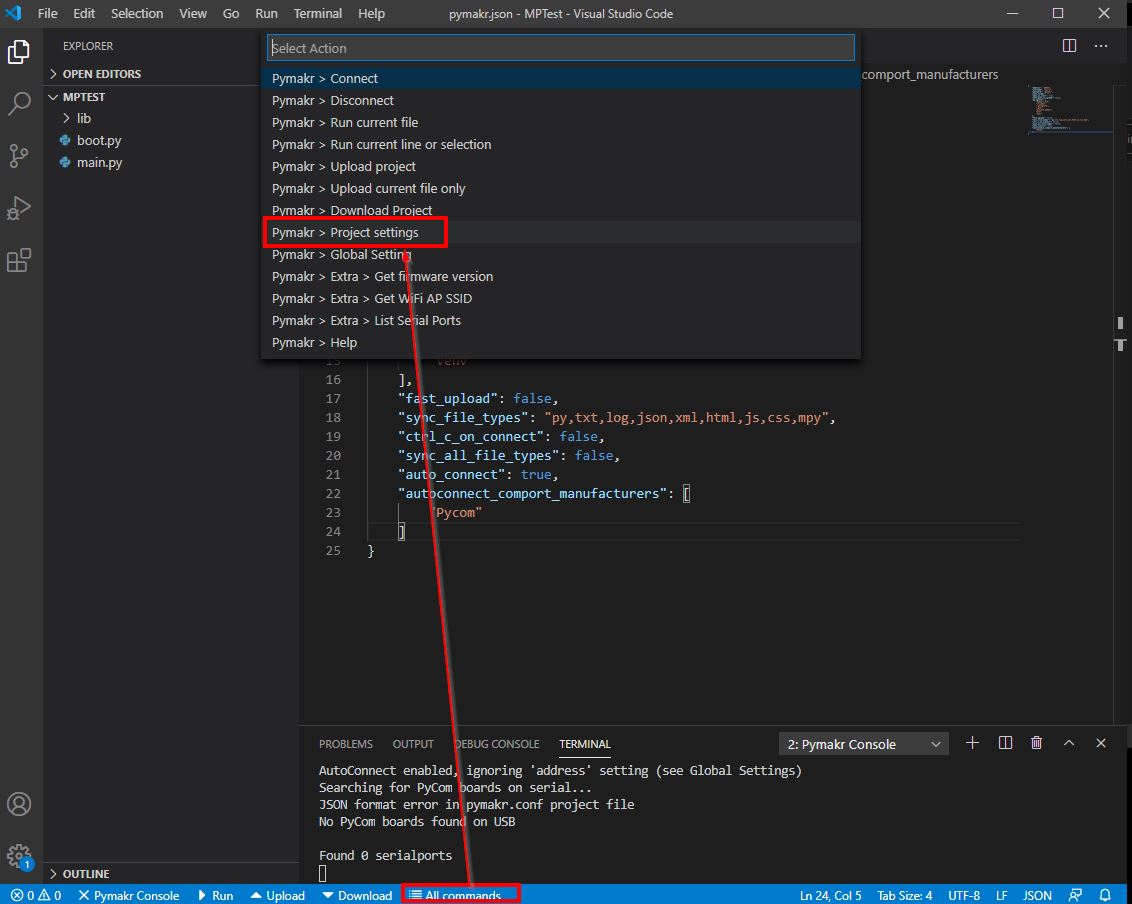
Das Tool erstellet eine pymakr.conf Datei, mit einer Kopie der globalen Einstellungen, direkt im Projektverzeichnis. Hier können Projekt spezifische Einstellungen vorgenommen werden. In meiner Version konnte ich keinen zusätzlicher Hersteller angegeben, auch die COM Port Einstellung blieb relativ unbeachtet.
Sollte es immer noch nicht klappen
Wenn es jetzt noch nicht klappt könnte nochmal überprüft werden ob das Board überhaupt eine Micropython Firmware aufgespielt hat. Hierzu zum Beispiel der folgende Link.
Micropython auf ESP32 Installieren
Sonstiges
Aktuell keine Infos.
Fazit
Schnell installiert einfach zu Handhaben, wenn auch die Oberfläche etwas gewöhnungsbedürftig ist. Besonders das Projekt Handling hat mir nicht gefallen, hier waren wir schon mal weiter auch mit VS-Code.
Verwandte Beiträge
Quellen
Installationsanleitung in englischer Sprache
https://docs.micropython.org/en/latest/esp8266/tutorial/repl.html
https://learn.adafruit.com/micropython-basics-blink-a-led/blink-led