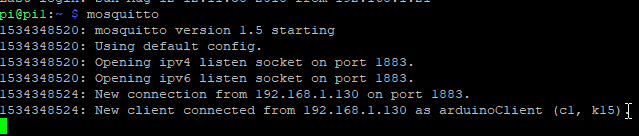Last Updated on 4. August 2021 by sfambach
Hier findet ihr eine Anleitung zur Erstinstallation des Raspberry Pi Zero W ohne Monitor und Tastatur mit Hilfe eines Windows PCs. Der Vorteil den Pi Zero W „Kopflos“ (aus dem eng. Headless) zu betreiben ist, dass man die ganzen Adapter für HDMI und USB erstmal nicht braucht. Ausserdem muss man nicht einen extra Monitor besorgen oder den eigenen dauernd umschalten.
Es gibt viele ausführliche Berschreibungen im Netz, auch für andere Betriebssysteme wie Linux und MAC OS, weshalb ich mich hier nur auf die Esenz beschränke. Ich habe einige gute Anleitungen, auch für andere Betreibssystem unter den Quellen gelinkt.

Benötigt wird
- Raspberry Pi Zero W
- Micro SD-Karte >= 2GB (besser >= 4GB)
- SD Karten Schreiber
- Windows PC mit (micro)SD Card Reader und
- Putty Telnet Client
- Etscher SD-Flash Tool
- Editor (Edit oder Notepad++)
- Raspbian Stretch Light Image
Installation
Erst einmal das Raspbian Image downloaden hier.
Mit Hilfe des Programms Etcher wird das Raspbian Image dann an die richtigen Stellen auf der SD Karte geschrieben.
Etcher kann hier gedownloaded werden.
Nach dem Download das Installationsprogramm ausführen und starten.
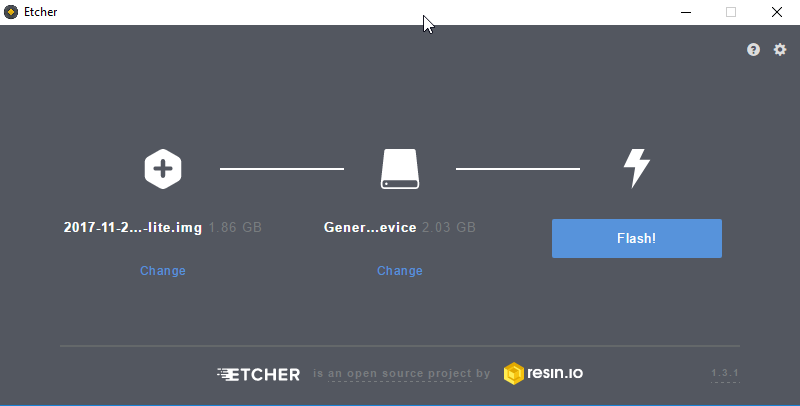
Schritte:
- Image auswählen
- als Ziel die SD-Karte selektieren
- den Knopf Flash! betätigen
Der eigentliche Schreibvorgang dauert eine Weile. Wenn Etscher fertig ist, die SD-Karte kurz aus dem Slot nehmen und wieder einstecken. Etcher wirft nach dem flashen die SD-Karte software- technisch aus.
NACHTRAG: Bei meiner aktuellen Version funktioniert ETCHER nicht mehr, hier habe ich den Win32Imager verwendet.
Mit dem Explorer das boot Laufwerk öffnen. (Achtung der Rest der SD Karte ist nicht ohne weiteres unter Windows einsehbar.
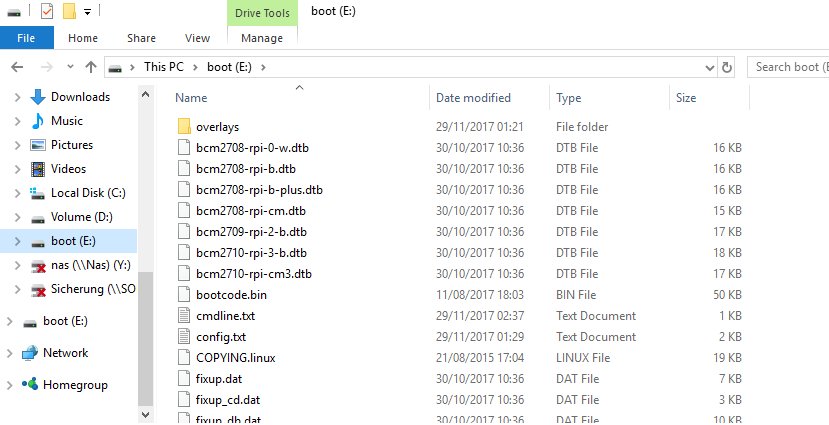
Mit dem Editor eine Datei mit Namen wpa_supplicant.conf im boot Verzheichnis erstellen und darauf achten, dass Windows nicht die Endung .txt anhängt. In sie werden die WLAN Verbindungsdaten geschrieben:
Bitte die SSID und den Key durch die eigenen WLAN Daten ersetzen.
Für den automatischen Start des SSH-Servers, der eine spätere Netzwerkverbindung zum Pi ermöglicht, bedarf es nur einer einfachen Datei mit dem Namen ssh (Auch hier darauf achten dass Windows kein .txt anhängt).
Das wars für den ersten Start. Die SD-Karte in den Raspberry stecken und einschalten. Es kann etwas dauern bis der Pi sich mit dem WLan verbunden hat, also etwas Geduld.
Um eine SSH Verbindung zum Raspberry aufzubauen, benötigt man seine Adresse oder den Namen unter dem er im Netzwerk angemeldet ist. Ich habe in meinem WLan Accesspoint (z.B. Fritzbox) nachgesehen wie die Adresse lautet. (Es ist auch möglich den Namen zu verwenden „raspberrypi“. (Da ich aber noch einen Pi im Netz habe würde das bei mir nicht funktionieren).
Zur Verbindung muss das Programm Putty gestartet werden , der Namen oder die Adresse des Raspberry eingegeben werden und der Open Knopf gedrückt werden.
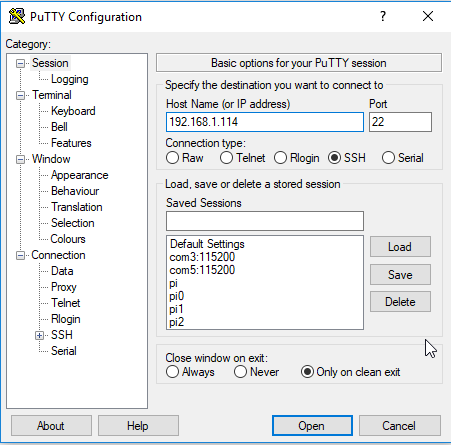
Der initiale Benutzer ist pi und das Passwort raspberry, beide in der geöffneten Konsole eingeben.
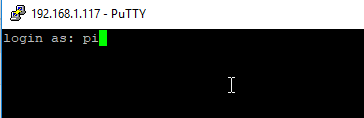
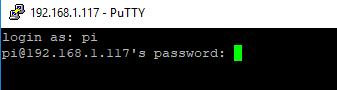
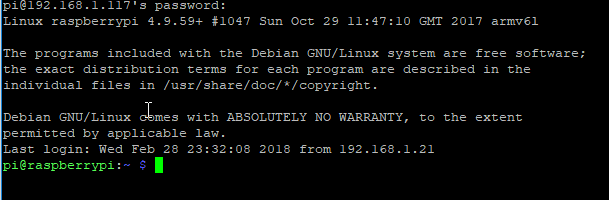
Nun kann der Raspberry nach Belieben angepasst werden. Als erstes sollte jedoch das pi Passwort geändert werden. Der Befehl hierfür lautet passwd.
Auch kann es nicht schaden raspi-config auszuführen, den Hostnamen zu ändern oder andere Einstellungen vor zu nehmen.
Viel Spaß damit!
Probleme
Etcher macht nix
Etcher bleibt nach dem Betätitgen des FLASH Knopfen einfach auf Starten… stehen. Lösungen:
- Etcher als Administrator starten. (Rechtsklick auf Icon und „als Admin starten“ auswählen
- Wenn das nicht hilft, evtl Win32DiskImage verwenden